2 урок.
Этот этап - выбор и наложение рамки.
Самое простое оформление в нашем случае рамочка и подпись. В этом этапе займемся рамкой.
После выполнения этапа и получения допуска, идем сюда - Фотошоп - это совсем не страшно! Урок 3.
БЕСЕДКА ДЛЯ ДУШИ |
Привет, Гость! Войдите или зарегистрируйтесь.
Вы здесь » БЕСЕДКА ДЛЯ ДУШИ » ФОТОШОП » Фотошоп - это совсем не страшно! Урок 2.
2 урок.
Этот этап - выбор и наложение рамки.
Самое простое оформление в нашем случае рамочка и подпись. В этом этапе займемся рамкой.
После выполнения этапа и получения допуска, идем сюда - Фотошоп - это совсем не страшно! Урок 3.
Для начала смотрим на свою фотку - картинку - и решаем, какая примерно рамочка тут будем достойно смотреться - деревянный багет, белый багет, золотой багет, ажурные золотые виньеточки, а может - строгая черная металлическая рамка... Или рамочка с цветами, рамка в винтажном стиле и  прочее, прочее....
прочее, прочее....
Решили, забиваем в поиске итог размышлений, добавляя "на прозрачном фоне" или "пнг", "png" - к примеру - "рваные края рамка пнг", "белая рамка на прозрачном фоне", выбираем в результатах поиска "картинки" (чтоб не мучаться с беготней по сайтам) - и смотрим-выбираем.....
Повторюсь - переходите в "поиске" на "картинки", не скачивайте наборы рамок с сайтов - только время зря на скачку потратите! В "картинках" полным-полно достойных вариантов, поверьте!
Примеры запросов в поиске по рамкам. Смотрим, понравилось - тыкаем (красной - чего тыкаем), 
ждем - пока не раскроется побольше.
И правой кнопкой жмем на рамке-картинке, выбираем "сохранить как..." и сохраняем!
"простой деревянный багет рамка пнг"
Ну и в таком же духе. Если нужны конкретное определенное - то так и пишем - "рамка с лотосом пнг", "новогодняя рамка пнг".....  Главное - не потеряться в такой красоте!
Главное - не потеряться в такой красоте!
Как различить - фон прозрачен, или нет:
нашли красоту, нажали - смотрим... Если внутри рамки есть еле-еле заметные темные и светлые квадратики (правая фота - близко эти квадратики),

То это и есть - прозрачный фон, можно сохранять на комп - применять такой можно без проблем в виде очистки фона.
А вот если фон внутри чисто белый - то это непрозрачный, и ну ее!

Может быть еще вариант - когда в поиске отображается прозрачный фон (с квадратиками), а сохраняется непрозрачный. Тут уже при сохранении надо смотреть - как автоматически поставится расширение файла (тип файла) - если пнг (png), то смело жмем Сохранить и сохраняем.
Если bmp, jpeg, jpg - то не трогаем, жмем "отмена".
Выбрали что-то конкретное (сразу проверяем разрешение - оно должно быть приличным, не менее 800-1000 пикселей) - сохранили в папочку, где уже дожидаются фоточки.
Открываем и фото, и рамку в Фотошоп (можно открыть каждую картинку отдельно, правой кнопкой мыши - выбрать "открыть в.... - фотошопе", а можно прям через программу - файл ---открыть ---и удерживая Shift (если картинки идут подряд) или ctrl (если картинки надо выбирать) - открываем)...
К примеру, рамка и фотка (фотку взяла первую попавшуюся в Калейдоскопе, автор - mem):

Повторюсь - рамка нужна на прозрачном фоне (пнг, png) - чтобы без проблем ее наложить на фото. Иначе - очищать белый фон, это лишняя и никому не нужная работа!
Как изменять размеры и разрешение самой исходной картинки (вашего фото изделия), на которую накладываем рамку и подпись - об этом в другой раз!
Растаскиваем картинки, чтоб видеть их одновременно (для удобства) - цепляем левой кнопкой мыши за верхнюю полоску (там, где написано имя файла) у верхней картинки и тащим в сторону.
Смотрим на окно Слои - у обычной картинки всегда будет значок замка, убираем его - цепляем мышкой, левой кнопкой - и, не отпуская левой кнопки - тащим этот замочек в корзину, внизу справа.
АХТУНГ!!!  Значок тащим! Не слой! Если все-таки
Значок тащим! Не слой! Если все-таки  умудрились цапануть слой - то в окошке "история" отменяем свое возмутительное действие - щелкаем на предыдущем действии!
умудрились цапануть слой - то в окошке "история" отменяем свое возмутительное действие - щелкаем на предыдущем действии!
Видите - название слоя у фотки поменялось! Было - "фон", стало - "слой такой-то".

Перещелкиваем на картинку рамки.
У рамки (пнг формат) такого замочка нету, но если вдруг имеется - то тоже, зацепляем - и в корзину!
Выбираем инструмент "Перемещение" - слева в столбике, он самый верхний, стрелка с крестиками-стрелочками.
Теперь цепляем картинку рамки (левой кнопкой мыши, и не отпускаем), т. е. - не внешние границы рисунка, а сам рисунок, внутри границы файла - и просто тащим ее на фотку. Отпускаем кнопку мыши. Смотрим - насколько разница в размерах (если фото в большом разрешении, а рамка - в маленьком - то получится такая вот ситуация. Может быть и наоборот - рамка в бОльшем разрешении)....
Нуууууу, не сильно страшно! Где 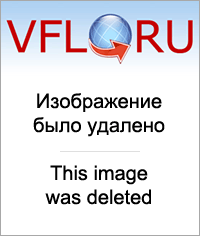 наша не пропадала... Файл рамки закрываем, чтоб под руками не болталась. У нас остается одна-единственная картинка, с двумя слоями - со слоем фото изделия и со слоем рамки.
наша не пропадала... Файл рамки закрываем, чтоб под руками не болталась. У нас остается одна-единственная картинка, с двумя слоями - со слоем фото изделия и со слоем рамки.
Выбираем инструмент "Прямоугольная область" (это второй сверху, прямоугольничек пунктиром).
Смотрим окно слои, щелкаем на слое с рамкой - он должен быть активирован, чтоб с ним работать - выделен цветом.
Кстати - если много слоев, и вы не знаете - какой где, и к чему относится, то значок глаза возле каждого слоя (слева от миниатюрки слоя) отключает его видимость. Пощелкайте на них - поймете, что имею в виду!
Правой кнопкой мыши щелкаем на рабочем рисунке, выбираем "свободное трансформирование". Т. к. у нас активирован слой рамки (зеленым) - то трансформироваться будет именно она.
На слое-картинке рамки появляются вот такие значки - что и означает, что ее сейчас можно трансформировать в любую сторону. Также - если рамка, к примеру - горизонтальная, а картинка - вертикальная, то опять щелкаем правой кнопкой и выбираем "поворот на 90 градусов".
Тянем вправо, влево (зажимаем левой кнопкой мыши, тянем, не отпуская), вниз... Умещаем рамку в картинку.

Когда удовлетворены (она может войти не строго, пока что это не страшно - потом и фон фото оттрансформируем) - то щелкаем два раза быстро левой кнопкой по рисунку. Рамка приобретает резкие очертания (а до этого она размыта).
Чтобы увидеть общую картину, с границами фото - либо чуточку оттягиваем за уголок (зажимаем левой кнопкой и тянем) раму открытого файла - самую внешнюю, либо пользуемся уменьшением (увеличением) на навигаторе.

Это чтобы увеличить рамку.
А уменьшить - это тянуть не изнутри снаружу (увеличивать, делать больше), а наоборот - снаружи внутрь.
На Навигаторе щелкаем левые треугольники, уменьшая размер просмотра - пока не появится в открытом окошке рамка трансформирования рамочки. Вот, как пример - рамка трансформирования далеко за пределами холста. И тянуть надо снаружи внутрь, чтоб она уместилась в холст.
Ну что ж, рамка вроде нормально, теперь подгоним к ней и само фото.
На Слоях перещелкиваем на слой фото - он должен стать выделенным, другого цвета, жмем правой кнопкой на рабочей картинке, выбираем опять "свободное трансформирование"....
И подгоняем размер фотки под рамку - чтоб все детали изображения были внутри рамки. Но следим - чтоб пропорции все же сохранялись! Дважды щелкаем, завершая трансформирование. Вот примерно что вышло у меня.
Может быть вариант - когда вокруг изделия много свободного пространства, тогда трансформирование можно растянуть и за рамки  рамки файла - т. е. увеличивать трансформирование, пока размер изображения не устроит!
рамки файла - т. е. увеличивать трансформирование, пока размер изображения не устроит!
Либо обрезать рисунок (выделить прямоугольную область, правой кнопкой нажать - и выбрать "вырезать на новый слой". Затем убрать остатки вырезанного в корзину, а вырезанную область трансформировать под рамку). Это будет подробнее рассмотрено в этапе с коллажем.
Может выйти вот так - вы уменьшили-подогнали фото (слой 0) к рамке (слой 1), а рамка - не строго в холст вписана, есть пространство...
И получились такие вот квадратики прозрачного слоя (на скринах - с боков)....
Не пугайтесь! Это именно - прозрачка, там нет ничего. Это абсолютно нормально - а вышло так потому, что мы трансформировали рисунок (слой 0), уменьшали его, вписывали в рамку (слой1) - вот там ничего и не осталось.
При сохранении этого файла как джипег (без слоев, не как псд-файл фотошопа со слоями) - эта прозрачка автоматом зальется белым, поэтому если у слоя 0 белый фон - то беспокоиться не о чем. А вот если не белый - то тогда надо будет "наращивать" фон. Как это делается - будет в одном из следующих этапов.
И еще на будущее - слои должны стоять в списке по убыванию - чтоб верхний слой накладывался на нижний, т. е. самым нижним в списке будет, к примеру - фото, потом рамка, потом - текст. А иначе - слои будут перекрывать друг друга, рамки не будет видно за фото, или текста - за рамкой. Чтобы поменять - просто перетаскиваем их вверх-вниз в окне Слои.
Сохраняем: выбираем Файл --- сохранить, а лучше - сохранить как... и сохраняем, - туда же, где и наша исходная картинка. При сохранении будут варианты (по низу окошка справа стрелки - выпадают варианты) - нам нужно сохранение со всеми слоями - ведь мы потом продолжим работу с каждым слоем, так что выбираем "PSD" (файл фотошопа, со всеми слоями) и жмем ОК.
Повторяем все шаги - делаем рамки ко всем фоточкам. Ну, или  хотя бы к пяти-шести.
хотя бы к пяти-шести.
Когда  уже упыхались - сохраняем последний файл и закрываем программу (фотошоп - это
уже упыхались - сохраняем последний файл и закрываем программу (фотошоп - это  монстр, системных ресурсов жрет - огого! Так что лучше его закрывать, а не просто сворачивать).
монстр, системных ресурсов жрет - огого! Так что лучше его закрывать, а не просто сворачивать).
А вот чтобы файл ПСД (фотошопа) открылся автоматом по двойному клику мышки:
Если Виндовус ругается примерно так:
"Средство просмотра фотографий Windows не может открыть это изображение, поскольку формат данного файла не поддерживается или отсутствуют последние обновления средства просмотра изображений.", или вообще ничего не происходит, или "Файл этого формата не поддерживается системой"....., то!
Открываем папку с файлами. Ту, где файлы фоточек, рамок и сохраненные уже файлы ПСД, которые вы в программе сделали - когда нажимали "Сохранить как...". Вот на один из этих файлов и нажимаем правой кнопкой...
Эти файлы в папке отображаются пиктограммой, не картинкой, у меня вот так: (у вас может быть другая расцветка ярлыка). Вот, красным обвела - это файл фотошопа со слоями, 
вот на подобном и нажимаем правой кнопкой, и ищем там "Открыть с помощью...".
1.Если у вас вылезет аналогичная табличка (в которой есть строка "открыть с помощью"), жмем в этой менюшке на "открыть с помощью...".
Вот когда нажали - должна вылезти менюшка со списком программ, и на самом верху - надпись ".... для всех файлов ПСД". Ставим в этой надписи галку. !!!!!! ИСПОЛЬЗУЕМ ЭТУ ГАЛКУ ТОЛЬКО ЕСЛИ ОТКРЫВАЕМЫЙ ФАЙЛ - ПСД (выше снимок - как он примерно у вас в папке выглядит)!!!!! А то будут у вас джипеговские файлы в фотошопе открваться, а не в программе просмотра файлов.
2.И смотрим весь список - ищем там Фотошоп.....
3.Нету - жмем "Дополнительно" и смотрим до самого низа... Ищем-ищем....
4.Если нет, опять таки - смотрим до самого конца, где есть кнопка "Найти другое приложение на этом компьютере". Жмем туда.
Вылезет окошко, где вы должны указать путь к папке фотошопа - обычно это диск С--программ файлсх86--Фотошоп. 
Там находим исполняемый файл программы (выглядит как пиктограмма Ps), нажимаем на него. И кнопку "открыть".
5.И жмем дальше везде ок....
Теперь файл ПСД должен открываться по двойному щелчку мыши в программе фотошоп.
А может быть и вот такой вариант: поступаем аналогично - если в списке (пунктиром) нету фотошопа, то ищем программу (жмем "выбрать программу" и далее как выше описала).....
Если опять не получается - то пишем, на каком пункте сбой произошел.
Проверили - и спокойно идем пить кофе-валерьянку и  шугать кота - который уже свой нос умудрился сунуть куда-нибудь в размораживающуюся рыбу... И
шугать кота - который уже свой нос умудрился сунуть куда-нибудь в размораживающуюся рыбу... И  мужа от холодильника, который смотрит таким невинным взглядом - "нет, дорогая, что ты! Я не перебивал аппетит и [взломанный сайт] не подавал плохой пример детям - хватая перед ужином бутерброд с бужениной....."
мужа от холодильника, который смотрит таким невинным взглядом - "нет, дорогая, что ты! Я не перебивал аппетит и [взломанный сайт] не подавал плохой пример детям - хватая перед ужином бутерброд с бужениной....."
Что же, в этом этапе я хочу видеть как минимум 1 скрин с наложенной на картинку рамкой.
Ну а для собственного развития - тренируйтесь на нескольких рамках к своим фото, попробуйте, к примеру - повернуть их на 90 градусов....
 Супер! Просто супер!
Супер! Просто супер!
Но  Я этот этапчик разбила - чтоб побольше тренироваться, так что третий - вот здесь - Фотошоп - это совсем не страшно! Урок 3. , и ты уже в принципе с ним справилась, но руку набить - не помешает!
Я этот этапчик разбила - чтоб побольше тренироваться, так что третий - вот здесь - Фотошоп - это совсем не страшно! Урок 3. , и ты уже в принципе с ним справилась, но руку набить - не помешает! 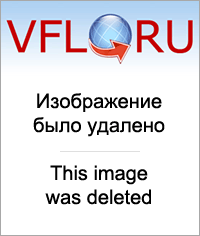
Девочки что то я затупила и запуталась совсем ...куда надо нажимать чтобы закинуть фотографии? [взломанный сайт]
Сначала где-нибудь в Документах сделай папку (например) - "фото для фотошопа". Туда скинь копии нескольких своих фоточек (изделий), которые ты и будешь редактировать!
Потом, туда же - сохраняй рамочки, которые скачиваются с интернета. (в поисковике их ищи, как именно искать и в каком формате нужны - читай этапчик внимательно, сообщ. 2).
Открывай программу фотошоп.
И там жми Файл --- открыть (ищи папку, куда сохраняла все) --- и открывай файл рамки и файл одной фотки изделия.
Правильно.
Теперь перетаскивай рамочку на фоту. 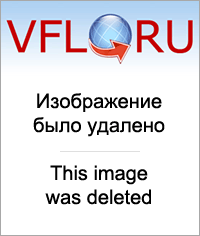
--Сделала все по описанию ..сохранила
Отлично вышло!
--но фото почему то не открывается
Файл---открыть, и открывай.
--и еще когда я уменьшаю фото у меня не появляется ничего
Поподробнее, уменьшаешь - как? Изменяешь размер холста, или на Навигаторе? Или еще как?
Еще вопрос - а для чего тогда окно- ИСТОРИЯ?
Поподробнее, уменьшаешь - как? Изменяешь размер холста, или на Навигаторе? Или еще как? Уменьшаю на новигаторе как и сказано ..нажимаю на левые треугольнички
--Уменьшаю на новигаторе как и сказано ..нажимаю на левые треугольнички
У тебя не должно ничего "появляться" - просто сама картинка уменьшается чисто визуально, уменьшается масштаб просмотра.
Т. е. - рамка открытого файла остается на месте, а уменьшается просмотр картинки...
Вот попробуй щелкнуть на правые треугольнички - тут просмотр картинки наоборот, увеличится.
--Еще вопрос - а для чего тогда окно- ИСТОРИЯ?
в Истории пишутся шаги-изменения, которые ты делаешь на своей картинке.
Вот у тебя - образовался слой, перетаскивание слоя и 2 раза трансформирование.
Можно перещелкнуть на любую из предыдущих позиций - и изменения как бы отменятся, т.е. - отступить на несколько шагов и попробовать снова!
[взломанный сайт] Догадаешься, для чего это пригодится?
Снежанна, я добавила в этап - как сделать открытие по клику мышки.
А вот чтобы файл ПСД (фотошопа) открылся автоматом по двойному клику мышки:
Если Виндовус ругается примерно так:
"Средство просмотра фотографий Windows не может открыть это изображение, поскольку формат данного файла не поддерживается или отсутствуют последние обновления средства просмотра изображений.", или вообще ничего не происходит, или "Файл этого формата не поддерживается системой"....., то!
Жмем на файл правой кнопкой мыши. Будет менюшка, выбирем там (примерно посередке это) - "открыть с помощью...".
Когда поставите курсор на эту фразу - сбоку выползет список программ. Находим в этом списке фотошоп и жмем.
Если фотошопа в списке нет, то в самом низу - "выбрать программу". Жмем туда.
Ищем в списке фотошоп. Опять таки, если его нет в списке, в самом низу выбираем "дополнительно". И ищем уже файл фотошопа - куда он там у тебя на компе загрузился (обычно это диск с --- программ файлс х86---фотошоп---и сам файлик, ярлычок синий с голубым или зеленый с белым). Выбираем его, ставим галочку на (в самом-самом верху это будет) - "использовать ее для всех файлов псд", и щелкаем везде ок. Теперь файлы фотошопа будут открываться в программе.
Проверяем!
Попробуй прям все пошагово, прочитала фразу - попробовала на компе. Если не получается - делай скрин, на каком шаге застопорилось (ну или словами объясняй - что именно не нашла) - потому как версия виндовса у тебя может быть другая, отличия какие то могут присутствовать!
И даю доступ к 3 этапу.
--ася2
Ася (правильно так? А то )) в имени числовое обозначение )))  хм... года выпуска?) - само наложение - отлично!
хм... года выпуска?) - само наложение - отлично!
Теперь будем думать - рамочки ажурные, а фоточки не с белым фоном - в принципе то как виньетки - пойдет... Но такие ажуры - надо следить, чтобы они все умещались в фото, а то явно видна обрезка завитков!
Приглядись - у первой - внизу обрезана рамка, у второй - она вообще, по-моему - растянулась вверх-вправо...
Так что трансформируй еще, вмещай!
Пока не все получается.. не всегда получается правильно разместить изображение в рамке [взломанный сайт] 




Вы здесь » БЕСЕДКА ДЛЯ ДУШИ » ФОТОШОП » Фотошоп - это совсем не страшно! Урок 2.